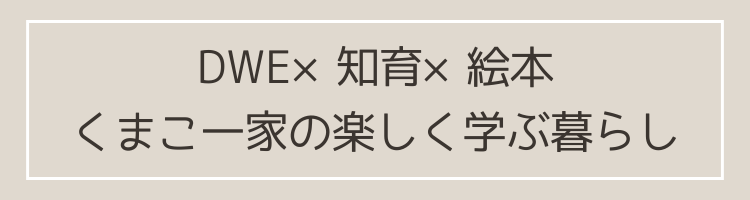そのまま使用しても十分なDWE教材ですが、ちょっと使いやすく&より子供たちが触れやすいように、DWE教材に一工夫(いわゆるDWE内職)してみました。今回は、音声ペンG-talkを用いたシングアロングの絵本の音声化を紹介します。
※本ページはプロモーションが含まれています。
G-talk導入の経緯
DWEではミッキー(ミニー)の音声ペンが大活躍ですよね!
DWEのメインブックはライトライトペンで、Fun With Wordsなどの本はミッキーマジックペンで英語の音声を聞くことができます。
しかし!シングアロングの絵本はなぜかライトライトペンにもミッキーマジックペンにも対応していません。
我が家でCDを聞きながらシングアロングの絵本のページをペラペラなどという場面はなく、シングアロングの絵本は封印されたまま。また、CDやiPodなどで「この曲聞きたい!」というリクエスト1つ1つ答えることも大変で…
行きついた先はシングアロングの絵本の音声化でした。
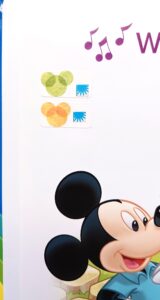

こどもたち、好きなシングアロングの曲を絵本を見ながら聞けるようになり、シングアロングの絵本の出番が以前よりとっても増えました!
歌詞の確認もすぐにできて便利♪
音声ペンG-talkとは
付属のSDカードに手持ちのCDなどの音源(MP3)を入れることで、タッチするだけで音源が聞けるようになる音声ペンです。
対応するシールがついており、シールをタッチすると音源が流れる仕組みです。
購入はAmazonのみとなります。

我が家は❝くもんのうた200えほん❞も音声化しました!
G-talkの使い方
G-talkで流したい音源のファイル形式をMP3にする
私は、iTunesを用いてCDをインポートし、MP3に書き換えました。
iTunesを用いた方法はこちら↓
ミュージックライブラリの中にある曲を変換する
お使いのデバイスに応じて、以下の該当する手順を実行してください。
(Macの場合)
- Apple Music App を開きます。
- メニューバーで、「ミュージック」>「環境設定」の順に選択します。
- 「ファイル」タブをクリックし、「読み込み設定」をクリックします。
- 「読み込み方法」の横のメニューをクリックし、曲の変換先のエンコード形式を選択します。
- 「OK」をクリックします。
- ライブラリの中の変換したい曲を選択します。
- 「ファイル」>「変換」の順に選択し、「[形式] バージョンを作成」を選択します。
新しい曲のファイルが、ライブラリの変換元のファイルの横に表示されます。
(Windowsパソコンの場合)
- iTunes for Windows を開きます。
- メニューバーで、「編集」>「環境設定」の順に選択します。
- 「一般」タブで、「読み込み設定」をクリックします。
- 「読み込み方法」の横のメニューをクリックし、曲の変換先のエンコード形式を選択します。
- 「OK」をクリックします。
- ライブラリの中の変換したい曲を選択します。
- 「ファイル」>「変換」の順に選択し、「[形式] バージョンを作成」を選択します。
新しい曲のファイルが、ライブラリの変換元のファイルの横に表示されます。
使用するシールのフォルダ番号とシールの名前を確認する
(シールのフォルダ番号)
シール台紙の右上に、アルファベットと数字からなるフォルダ番号(例:D012345678901)が記載されています。
G-talkに挿入されているSDカード内にあるフォルダの名前とリンクしています。
(シール番号)
シールひとつひとつに、000、001、002…127が振られており、1つのシール台紙に全128枚シールがあります。
シールに印字されているのは000などという数字ですが、実際のシール番号はシール台紙右上のフォルダ番号下に記載された、アルファベットと数字で示された番号(DS001~DS127)となります。
使用するシールと音源(MP3)のファイル名を一致させる
シールの通し番号を元に、MP3音源のファイル名を変えていきます。
【1】の工程では、MP3の音源タイトルは「曲名.mp3」(例:Hello.mp3)になっているかと思いますが、『DS000.mp3』などのファイル名に変換しなければいけません。
なかなか大変な作業ですが、根気よくいきましょう!
(この作業を簡単にしてくれる、「リネーム君」なるソフトもあるようです。)
G-talkに付属されているSDカード内のフォルダに音源を保存する
SDカード内のフォルダを開くと、使用するシールに記載されているフォルダ番号(例:D012345678901)と同じフォルダがあるので、これをクリックし、【3】の工程で名前を変えた音源を保存します。
音源チェック
G-talkでシールをタッチし、無事に音源を流すことができたら完了です!

お疲れ様でした!
G-talkの基本的な使い方はこれでOK。
次はDWEシングアロング絵本での使い方を紹介します♪
DWEシングアロングの絵本に使ってみよう!
早速、作成したシールをDWEシングアロングの絵本に貼って、活用してみましょう♪
我が家では、シングアロングのSong verとSpoken verと2種類の音源シールをそれぞれのページに貼っています。
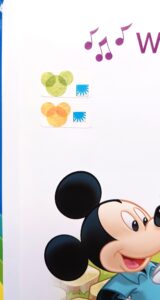
TACカードのDWE内職の際に余った丸シールを用いて、ミッキーマークの目印を作ってみました♪
G-talkで上段のミッキーマークの横の音声シールをタッチするとSong verが、下段のミッキーマークの横のシールをタッチするとSpoken verが流れます。
↑使用した丸シール。ブルー、グリーン、ライム、イエローが絶妙に入っています♪
(和紙っぽい素材でとてもかわいいので、余ったら自分の手帳などに貼ってもよいかも)
ミッキーマークでなく、もっと分かりやすくSong verとSpoken verを表現したい場合は、スタンプなどを用いると良いです。
本を交換する際に、音声シールをはがしやすいように、貼ってはがせるシールに音声シールを貼って使用しています!
(貼ってはがせるシールごと新しい本にお引越しするイメージ)
まとめ
G-talkを導入して、シングアロングの絵本をより楽しむことができています♪
今回紹介したシングアロング絵本の音声化以外にもいろいろ活用できる、G-talk。
やってよかったDWE内職のひとつです。
↓DWEスーパーキッズ拓土くんママの書籍。とても参考になります!